A characteristic that has become more fundamental for those living in today’s speed-of-light digital world. Multitasking is certainly more essential on larger devices, such as tablets or foldables. Google introduced its powerful assistant, Google Gemini AI, which boasts smart responses and ease of use, and now boasts an exciting new feature in the form of a shortcut to supercharge productivity into its split-screen mode. Through the following steps, you shall learn how to make most of this unique capability while taking your multitasking on the next level.
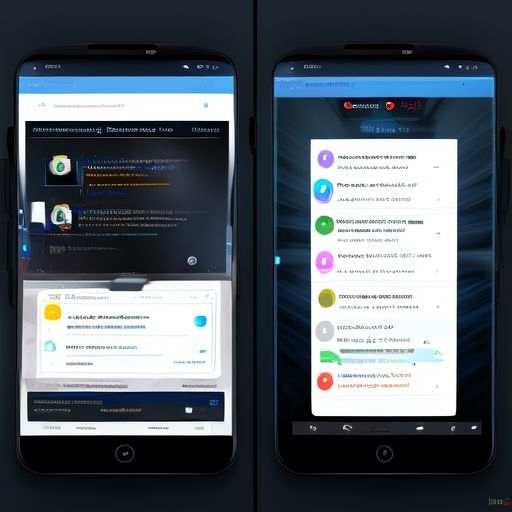
What Is Google Gemini’s Split-Screen Shortcut?
Think about this: you’re reading an article or trying to take down notes about a project, but then you suddenly need input from Gemini without switching screens for that. The good news is that a split-screen shortcut will never again cause such a problem because Gemini will pop right up on side-by-side mode instantly next to any type of app. Till now, this facility was only available through Samsung foldable devices, but now the same is accessed both by Pixel Tablet and Pixel Fold, thereby giving more flexibility in using them.
This shortcut makes for a seamless experience as it allows you to be able to share your screen and work alongside other applications. You can drag the chatbot anywhere across the screen-from the top or bottom-left or right-by tapping on the handlebar atop the Gemini overlay. This seemingly simple trick might just change multitasking forever, at least on larger Android devices.
Comparison of Gemini’s Split-Screen on Different Devices
| Device | Split-Screen Availability | Split-Screen Shortcut Activation | Unique Features for Multitasking |
|---|---|---|---|
| Pixel Tablet | Available | Handlebar drag | Large screen, optimized for Gemini |
| Pixel Fold | Available | Handlebar drag | Foldable format, better for dual use |
| Samsung Foldables | Available only on specific models | Handlebar drag | Advanced multitasking on foldable screens |
| Android Phones | Not available | N/A | Limited multitasking due to smaller screen size |
Why This Feature is a Game-Changer for Large-Screen Android Users
Screens large as those found in tabs and foldable devices are perfect for multitasking. More screen real estate allows for easy handling of several tasks simultaneously-comparison, document drafting, and juggling multiple apps-which would otherwise require significantly more work. Gemini’s split-screen shortcut here hits directly at this advantage in making multitasking smoother and more intuitive than ever done before.
Unlike all the other voice assistants, Gemini operates only in full-screen mode. You needn’t leave one activity to head to another; Gemini waits there to help you at the moment. In addition to all the more frequent app switches, it would seem that this functionality could make the working process a lot easier and more efficient.
How to Activate and Use Google Gemini’s Split-Screen Mode
Want to try this out? Okay, let’s see how you might utilize Gemini split-screen:
- Open Gemini App: First off, go open Gemini on your bigger screen device such as the Pixel Tablet or Pixel Fold.
- Find the Split-Screen Handle: Up top of the Gemini overlay sits a handlebar smack dab in the middle of the screen. And voilà. You’re all set and have access to split-screen multi-tasking.
- Drag and Drop: Tap and hold the handlebar, then drag it to position Gemini on the left, right, top, or bottom of your screen, depending on your preference.
- Enjoy Multitasking: With Gemini placed in the desired location, you can now use it side by side with other apps. This is great for times when you want quick answers or insights from Gemini but don’t want to stop what you’re doing.
It’s easy to carry that smartness into your multitasking routine.
Quick Tips for Optimizing Gemini’s Split-Screen Experience
| Tip | Description |
|---|---|
| Adjust Screen Position | Try positioning Gemini to the side that requires less focus, so main tasks remain prominent. |
| Limit Active Apps | Close unnecessary apps to keep your device’s performance optimal while multitasking. |
| Use Landscape Mode | For tasks with multiple windows, landscape mode offers better visibility. |
| Organize Your Apps | Arrange frequently used apps on your home screen for quicker split-screen setup. |
| Set Up Notifications | Adjust notifications to avoid distractions while multitasking with Gemini. |
How You Can Apply Gemini’s Split-Screen in Daily Life
Reading and Research: Here you’re reading some research paper or article where you need to make some clarifications about the concept. And if you can use the split screen mode, then Gemini might sit next to your document and make it really probable for a smooth Q&A reading along.
- Creative Projects: For designers, writers or students, Gemini can provide ideas or brainstorm for you as you work on the other app. There’s no need to interrupt a creative flow by asking what something is.
- App Data Management: You can be working in your favorite productivity apps like Google Docs or Sheets. Gemini waits in the background to answer questions or get information for you, thus saving you time spent switching between apps.
- Translation and Language Support: You are reading a document in another language? Gemini can be your on-the-go translator, sitting next to your document giving you instant translations or explanations without needing to open up a separate translation app.
All promise to be a Gemini that is beyond being the routine application of chatbot kind. Split-screen mode places it as an extension towards your workspace-all fitting to the peculiar needs of each user.
Benefits of Gemini’s Split-Screen in Different Scenarios
| Scenario | Gemini’s Role | Benefit |
|---|---|---|
| Virtual Meetings | Provides on-the-spot information | Quick fact-checking without disrupting the meeting |
| Studying | Acts as a personal assistant | Helps answer questions instantly for deeper understanding |
| Travel Planning | Assists with language and translation | Easier access to language support while reading travel info |
| Content Creation | Offers real-time brainstorming | Supports idea generation and fact-checking for writers and creators |
| Shopping | Compares product details and reviews | Allows for side-by-side comparisons without app-switching |
Who Benefits the Most from Google Gemini’s Split-Screen Capability?
The highest priority facility for professionals and students and all users for that matter, who stand more need of mobile productivity must surely be to be able to accomplish more than one thing together at the same time. While one application may require doing this or that, the other applications are going to need this particular segment of the user populace to have information available to them immediately; hence, split screen from Gemini can prove most helpful in such scenarios-to give them access to what they want without bringing work to a grinding halt. This also benefits those who would value additional productivity on computers that-before this-would more frequently be frustrating and overwhelming by constantly scrolling over screens over screens.
For instance, the business professional can use Gemini to assist customers with some inquiry or even fact-check during virtual meetings. Studying or doing homework students can also benefit from Gemini’s immediate feedback, so it can be a trustworthy virtual assistant in every situation about learning.
What’s Next for Google Gemini’s Multitasking?
Google’s split-screen upgrade also hints at the much wider possibilities of Gemini in this changing landscape of AI multitasking. With foldables and tablets getting more popular, there is a growing need for features that exploit unique aspects of these devices. A successful split-screen shortcut from Gemini may well presage more advanced AI features such as a multi-window Gemini experience or deeper integration with popular productivity tools.
As Google evolves and perfects its AI, Gemini will likely become a multipurpose assistant as it seeks to fulfill diverse needs for users on the mobile platforms.
Potential Future Enhancements for Gemini’s Split-Screen Functionality
| Feature Idea | Possible Benefits |
|---|---|
| Multi-Window Gemini | Ability to open multiple Gemini instances for handling diverse tasks simultaneously |
| Customizable Layouts | Flexible layouts, like grid options, for better screen arrangement |
| Enhanced App Integration | Deeper integration with productivity apps for seamless transitions and workflow |
| Voice-Controlled Split-Screen | Hands-free setup of split-screen mode with voice commands for improved accessibility |
| Collaborative Split-Screen | Ability to share the split-screen with other users remotely for real-time collaboration |
Final Thoughts: Elevate Your Workflow with Google Gemini’s Split-Screen
Subtly, yet transformatively improved, Google Gemini offers workability alongside a powerful assistant, directly meeting the needs of today’s multitaskers. Whether you’re conducting research or managing your workflow, or simply need to find an answer quickly, Gemini’s split screen feature prioritizes ease and efficiency.
For a user, who should be on top of their productivity level, it needs to try to go through the Gemini way using the split screen-on its face, far from short cutting to work and everything becomes totally new work and dealing with things from that aspect, gives you an idea of how might be with the gadget in which makes everything easier to tackle as it’s more intuitive therefore highly productive in terms of doing the task at hand.
- One UI 7 and Android 15: Why Galaxy S24, S23, and S22 Owners Should Care About This Update - November 29, 2024
- OnePlus 13 Launch Details: Why the OnePlus Watch 3 Might Steal the Spotlight - November 28, 2024
- What Are the Key Upgrades in the Galaxy S25 Compared to the Galaxy S24? - November 28, 2024